
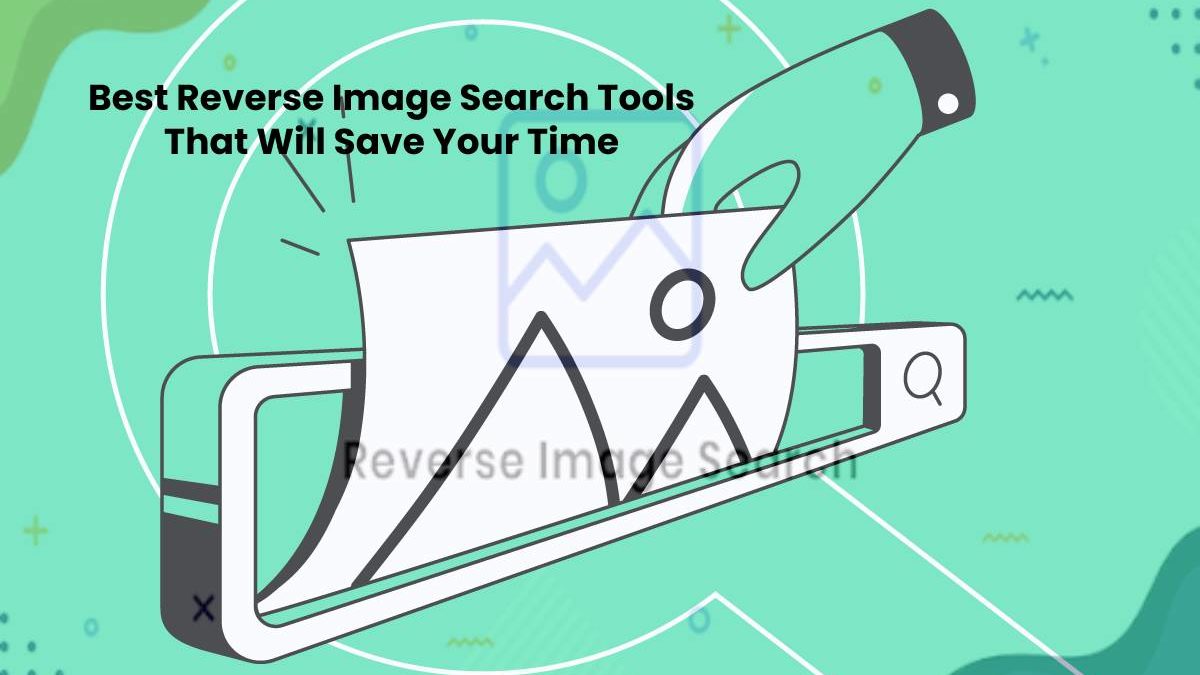
Webtools - Reverse Image Search tool is a free online tool. Webtools - Reverse Image Search Tool Is 100% FREE Image databases and provide you options to see visually similar photos on Google, Bing and Yandex search results. The tool will feed your image to Google, Bing and Yandex Selected, click "Search" button to initiate image search. You options for uploading the image from the photo gallery, or take picture from mobile camera. To "Webtools - Reverse Image Search" page on your mobile phone, click the "Browse Picture" button, tool will provide Webtools - Reverse Image Search tool lets you perform reverse image searches on smartphones or tablet.
#Reverse image tool how to
How To Reverse Picture Search From Mobile Your image to Google, Bing and Yandex image databases and provide you options to see visually similar photos on Google,īing and Yandex search results. Once the image is selected, click "Search" button to initiate image search. Image from your hard drive, and either paste in the URL for an image you have seen online, or drag an image fromĪnother window. Go to "Webtools - Reverse Image Search" page on your desktop, click the "Browse Picture" button to upload an Webtools - Reverse Image Search tool lets you perform reverse photo searches on your desktop. You can also drag and drop image from another window. You can either upload images from your device (desktop or mobile) or you can use a web URL of an Webtools - Reverse Image Search tool is an online simple to use photo search utility.
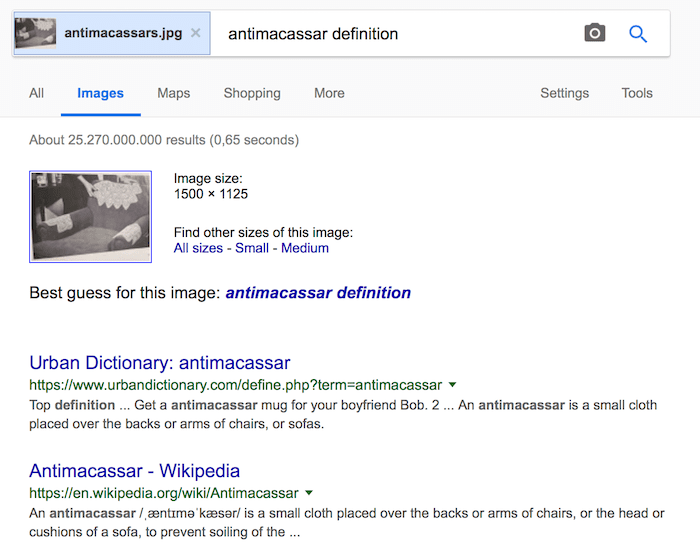
How To Use Webtools - Reverse Image Search Tool Discover webpages where an image is used.Webtools - Reverse Image Search tool helps you to search for visually similar images from around the web. Click here for an example.What if you have an image and want to know its origin? Or find similar photos? That's a reverse image search. Since march 2018, you will also see ‘captions’ next to the identified images. When you see your target image, you can click on the image to visite the location of the image. READY: when scrolling down, you will see “Pages with similar images” (of course only when Google has identified similar images). STEP 6: paste the copied image location in the search bar and hit “Search image”. Because your target image is located on a website, choose option 1. Option 1 is to paste the Image URL and option 2 is to upload an image. STEP 5: you now have two possible options. STEP 4: navigate to and click on the black camera icon. In addition, the given name of the image might be shown in the URL. When you have pasted the correct image location, the image will now be shown in a larger format. STEP 3: open a new tab and paste the copied image location. Right click on the image and select “Copy image location”. For example, we will investigate an image on our website STEP 2: find the image you want to investigate. To find multiple websites, please take the following steps:

By identifying other websites and social media platforms that contain the image, you gain more relevant information that might be of any help in your investigation. This is possible with a technique called reverse image searching. Whenever you come across an image on the internet, you might want to find out whether this image can be found on the internet elsewhere.


 0 kommentar(er)
0 kommentar(er)
